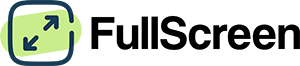White Screen Tool
Turn your screen pure white instantly. Perfect for lighting, dead pixel detection, monitor cleaning & video calls. Click the white screen to go fullscreen.
How to use: Click the white screen or button above. Press ESC key to exit fullscreen. On mobile, swipe down from top.
Complete White Screen Guide
Professional techniques, safety guidelines, tutorials, troubleshooting, and testing methods for optimal white screen usage.
Professional White Screen Techniques
Positioning: Place white screen 2-3 feet from subject for soft, even lighting. Use multiple monitors at 45° angles for wraparound illumination.
Brightness: Set to 80-90% for key lighting, 50-60% for fill lighting. Adjust based on ambient light conditions.
Light Table Setup: Set brightness to maximum, place thin paper over tablet/monitor. Ensure even pressure distribution to avoid screen damage.
Color Accuracy: Calibrate white point to D65 (6500K) for consistent color representation across different viewing conditions.
Pixel Inspection: View from 18-24 inches distance. Move eyes slowly across screen in grid pattern to detect anomalies.
Uniformity Testing: Check corners and edges for brightness variations. Look for backlight bleeding on LCD displays.
White Screen Safety & Health Guidelines
20-20-20 Rule: Every 20 minutes, look at something 20 feet away for 20 seconds when using bright white screens.
Optimal Distance: Maintain 20-26 inches from screen. Closer distances increase eye strain with bright white displays.
Ambient Matching: White screen brightness should not exceed 3x ambient room lighting to prevent discomfort.
Gradual Adjustment: When switching to white screen, gradually increase brightness over 10-15 seconds to allow pupil adaptation.
Extended Sessions: Limit continuous white screen exposure to 45-60 minutes for cleaning/testing tasks.
Evening Use: Reduce white screen brightness by 30-50% after sunset to minimize circadian disruption.
Step-by-Step White Screen Tutorials
Step 1: Launch fullscreen white screen in completely dark room
Step 2: Set brightness to maximum, view from arm’s length
Step 3: Scan systematically in horizontal rows, mark any black spots
Step 4: Verify findings by switching to black screen – dead pixels remain black
Step 1: Display white screen, turn off room lights
Step 2: Identify dust/smudges as dark spots against white background
Step 3: Power off monitor, clean with microfiber cloth
Step 4: Redisplay white screen to verify cleaning effectiveness
Step 1: Position white screen monitor 2-3 feet in front of face
Step 2: Adjust height so white screen is at eye level
Step 3: Set brightness to 60-70% to avoid overexposure
Step 4: Test with camera app before joining video call
White Screen Troubleshooting Guide
Issue: Yellowish or bluish tint in white display
Solution: Adjust color temperature to 6500K (D65). Check graphics driver settings for color profiles.
Advanced: Use display calibration hardware for professional color accuracy.
Issue: White screen appears gray or dim
Solution: Increase display brightness to 100%. Check power settings for battery saving modes.
Note: Older displays may have reduced maximum brightness due to backlight degradation.
Issue: Browser bars visible or screen not fully white
Solution: Use landscape mode, tap screen to hide address bar. Enable “Desktop Site” if needed.
iOS Safari: Scroll down slightly to hide navigation elements.
Measuring & Testing with White Screens
Equipment: Use calibrated lux meter or smartphone app with lux sensor
Method: Measure at screen center, 50cm distance. Typical range: 100-400 lux for comfortable viewing
Standards: Office work: 200-500 lux, Photography: 1000+ lux
White Point: Use colorimeter to verify D65 standard (x=0.313, y=0.329)
Uniformity: Measure 9-point grid across screen. Variance should be <5% for professional use
Gamma: Target gamma 2.2 for standard sRGB workflow
Manufacturing: Use white screens to inspect product surfaces for defects and contamination
Photography: Test lens flare, sensor cleanliness, and optical aberrations
Medical: Inspect medical imaging displays for artifacts and uniformity
White Screen Uses
White is a bright color, which is why it is often used to illuminate your environment, just like a flashlight. It is often used instead of a tablet’s or phone’s flashlight so it is not as bright but gives mild illumination.
Dead pixels that won’t light up become immediately visible as black spots on a pure white background.
Darker dust particles and smudges that cannot be seen on dark backgrounds show up clearly on white.
Use as a light source on one monitor while attending video calls on another for better lighting effects.
Place paper over your tablet or monitor to create a digital light table for tracing and drawing.
Gentle illumination for reading or navigating in dark rooms without the harshness of phone flashlights.
Check for screen discoloration, uneven brightness, or lighter pixels across your display.
The Science Behind White Screens and Human Vision
Understanding the physics, biology, and technology behind white light displays and their effects on human perception.
White light contains all visible wavelengths from 380-750 nanometers. Digital displays achieve white by combining red (~620-750nm), green (~495-570nm), and blue (~450-495nm) light in specific proportions. The standard white point D65 corresponds to a color temperature of 6500K, matching average daylight conditions.
The human eye contains three types of cone cells (L, M, S) that respond to different wavelengths. White screens stimulate all cone types equally, providing maximum contrast sensitivity. This makes white backgrounds optimal for detecting pixel defects, with the eye capable of distinguishing brightness differences as small as 1% against white surfaces.
White light exposure activates ipRGCs (intrinsically photosensitive retinal ganglion cells) that regulate circadian rhythms. Peak sensitivity occurs at 480nm (blue light), which is abundant in white screens. Extended white screen exposure can influence melatonin production, making it effective for light therapy applications.
Dead pixels appear as black spots because they fail to emit light across all RGB sub-pixels. The human eye’s contrast sensitivity function peaks at spatial frequencies of 3-5 cycles per degree, making single-pixel defects easily detectable against uniform white backgrounds due to lateral inhibition in retinal processing.
White screens provide diffuse illumination with high luminous efficacy. The photopic luminosity function shows peak sensitivity at 555nm (green), which white light contains abundantly. This makes white screens 2-3x more efficient for general illumination compared to monochromatic sources, while maintaining excellent color rendering index (CRI) values above 80.
Most displays default to 6500K white point, but can range from 3000K (warm white) to 9000K (cool white). Higher color temperatures contain more blue light (shorter wavelengths), increasing alertness through melanopsin activation. Lower temperatures reduce blue content, potentially minimizing circadian disruption during evening use.
Display Technology Science: LCD displays use white LED backlights filtered through red, green, and blue sub-pixels. OLED displays generate white by combining organic compounds that emit specific wavelengths. The CIE 1931 color space defines perfect white as coordinates (0.33, 0.33), corresponding to hex color #FFFFFF at maximum luminance. Modern displays achieve 300-1000 nits brightness, with white screens utilizing full backlight intensity for optimal illumination and testing purposes.
Download White Screen Wallpapers for Mobile, Desktop and Tablet
Download pure white screen wallpapers in various resolutions for optimal display quality and consistent white backgrounds across all your devices.
360 x 640
360 x 800
375 x 667
414 x 896
540 x 720
768 x 1024
1024 x 768
1366 x 768
1536 x 864
1920 x 1080
2560 x 1600
3840 x 2160
Note: These pure white screen wallpapers provide consistent white backgrounds perfect for cleaning, testing, and lighting purposes. If you don’t want to download anything, you can use the white screen tool above directly from your browser.
Frequently Asked Questions
- Why is my white screen not actually white but slightly yellow or blue?
This is due to your display’s color temperature settings. Most monitors default to different white points – if it looks yellow, your display is set to a warmer temperature (3000-4000K), if blue, it’s cooler (7000K+). For true white, adjust your display settings to D65 standard (6500K). On Windows, go to Display Settings > Advanced > Color Calibration. On Mac, check System Preferences > Displays > Color.
- Can staring at a white screen damage my eyes?
White screens at maximum brightness can cause eye strain but won’t permanently damage healthy eyes. However, follow the 20-20-20 rule: every 20 minutes, look at something 20 feet away for 20 seconds. Reduce brightness to comfortable levels (should not exceed 3x your room’s ambient lighting). People with photophobia or migraine sensitivity should use lower brightness settings.
- How do I make my phone screen stay white without timing out?
Go to your phone’s display settings and change “Screen timeout” to “Never” or maximum time (usually 30 minutes). On iPhone: Settings > Display & Brightness > Auto-Lock > Never. On Android: Settings > Display > Screen timeout > 30 minutes. Remember to change it back afterward to save battery. Some phones also have a “Keep screen awake” developer option.
- What's the difference between white screen and flashlight for lighting?
White screens provide diffuse, area lighting that’s much softer and more even than phone flashlights. Flashlights create harsh, directional light that can cause shadows and glare. White screens are better for photography, video calls, reading, and artwork because they distribute light evenly across a larger surface area. They’re also easier on the eyes for extended use.
- Why does my white screen look gray instead of white?
Several factors can cause this: 1) Display brightness is not at maximum – increase to 100%. 2) Power saving mode is enabled – disable battery saver. 3) Ambient lighting is too bright – use white screen in darker environments for best contrast. 4) Display calibration issues – check if “Night mode” or “Blue light filter” is active. 5) Older displays may have reduced maximum brightness due to backlight aging.
- Can I use white screen to check if my monitor has dead pixels?
Yes, white screens are the most effective way to detect dead pixels. Dead pixels appear as black dots because they cannot display any color. Use a completely white screen at maximum brightness in a dark room, then systematically scan your display. View from 18-24 inches away and move your eyes slowly across the screen in a grid pattern. Also test with solid black, red, green, and blue screens to detect stuck pixels.
- Does using white screen drain battery faster than other colors?
On LCD displays, white screens use slightly more power because the backlight works harder to produce bright colors. On OLED displays, white screens consume significantly more battery since each pixel lights up individually – black screens save the most power on OLED. The difference is usually 10-30% depending on your device. For battery conservation on OLED phones/tablets, use darker colors when possible.
- Why do I see weird patterns or colors when looking at white screen for too long?
This is normal visual adaptation called “afterimages” or “visual snow.” Your retinal cells become temporarily fatigued from constant bright white stimulation. You might see colored spots, grid patterns, or flickering. This is harmless but indicates you should take breaks. Follow the 20-20-20 rule and avoid staring at bright white screens for more than 10-15 minutes continuously.
- How bright should I set my white screen for cleaning my monitor?
Set brightness to maximum (100%) for monitor cleaning. This creates the highest contrast against dust particles and smudges, making them easily visible as dark spots. Turn off room lights to eliminate reflections. Clean only when the monitor is off and cool to avoid damage. Use microfiber cloth with minimal pressure and clean in circular motions from center outward.
- Can I leave white screen on overnight or for hours?
While not harmful to most modern displays, extended white screen use isn’t recommended. LCD displays can handle it better than OLED screens, which may experience temporary image retention. For practical purposes, limit continuous use to 2-3 hours maximum. Use screensavers or auto-sleep settings for longer periods. For overnight lighting, reduce brightness to 20-30% to minimize power consumption and potential display wear.
More Color Screen Tools
Need other colors? Explore our complete collection of color screen tools for different use cases.
Save battery on OLED displays and see light-colored dust particles clearly.
Warm, sunset-like glow for cozy ambiance and mood enhancement.
Soothing nature color for eye relaxation and video backgrounds.
A full red screen stands out due to its intense and vibrant color.